- Screen Record With Mic
- The Mic On Mac Book
- Turn On Mic On Mac
- Fix Mic On Mac
- How To Screen Record On Mac With Mic
Mac saves your recording to your desktop. How To Screen Record On Mac With Third-party Programs. If the above methods don’t meet your needs, it is also very possible for you to record your mac screen using any third-party applications. These tools are mostly premium tools thou not too expensive, check out a few below. Smart Recorder Lite. Mac screen recording with audio, keystrokes, and mouse clicks. Providing the power and features to communicate your screen experience. Screenflick is a macOS app focused on the core essentials of screen recording: providing the highest quality screen and audio capture, and delivering the key tools needed to communicate your screen experience to your viewers. Movavi Screen Recorder. For an easy-to-use tool that allows you to record your screen and save a.
© VioletaStoimenova/Getty Images If you have a microphone set up on your computer, recording audio on Audacity is straightforward. VioletaStoimenova/Getty Images- To record on Audacity, you simply need to add a track and press the 'Record' button.
- With a keyboard command, you can start recording on a new track automatically, without having to add one separately.
- When you record in Audacity, the program will use whatever microphone you have it set to — this will be your computer's internal microphone by default.
- By changing some settings, you can also use Audacity to record music, Zoom calls, and other sounds being played on your computer.
- Visit Business Insider's Tech Reference library for more stories.
All computers come with a native audio recording program, like Voice Memos for Macs or Sound Recorder for Windows PCs.
These programs allow you to record sound using the computer's internal microphone or an external microphone, and they usually allow for simple audio editing.
But if you're interested in a higher quality piece of recording software, you can't go wrong with Audacity. Audacity is free, easy to use, and contains a host of advanced features.
Most importantly: recording on Audacity can be as easy as a single click.
Once you've downloaded Audacity on your Mac or PC, here's how to record with it.
Check out the products mentioned in this article:
Apple Macbook Pro (From $1,299.00 at Apple)
Screen Record With Mic
Acer Chromebook 15 (From $179.99 at Walmart)


How to record on Audacity with a microphone
1. Open Audacity and find the recording devices tab. This is near the top of the screen, right above where you'll be recording, and has a microphone icon to its left.
2. Once you've found it, click that tab to open a drop-down menu, showing all the recording devices currently connected to your computer. Select the one you want to record with — if you don't see your microphone, make sure it's properly connected to the computer, and is turned on and ready to record.
© William Antonelli/Business Insider Make sure your microphone is set up correctly. William Antonelli/Business Insider3. Add a new track by clicking 'Tracks' at the top of the screen, then 'Add New,' and then picking what type of track you want. For most recordings, you're going to want to pick either Mono or Stereo.
© William Antonelli/Business Insider Stereo recordings are the standard for most projects. William Antonelli/Business Insider4. Now, to start recording, click the recording button at the top of the screen — it's the button with the red circle on it. You'll start recording immediately, and you'll see an audiograph of your voice begin to appear in the blank track below.
You can also add a new track and start a new recording at the exact same time by pressing Shift + R.
5. When you're finished recording, click the stop button — the button with the black square — to the right of the recording button.
© William Antonelli/Business Insider All the playback controls are next to each other. William Antonelli/Business InsiderThis is how to record external sound using a microphone. If you want to record audio that's playing from your computer — say, from a game or YouTube video — you'll have to put in a bit more work.
How to record sounds playing on your computer using Audacity
On a PC
1. Open Audacity, and in the dropdown menu under 'Audio Host,' choose 'Windows WASAPI.'
2. In the recording device drop-down, choose your computer's default speakers or headphones. Depending on your setup, you might also need to pick the option labeled 'Loopback.' This will differ depending on what sort of sound card your PC has.
3. Create a new track and then begin recording, then start the game, video, or whatever else you want to record.
On a Mac
Unfortunately, there's no ready-made way to record computer audio using Audacity on a Mac. The easiest way to remedy this is to download a free add-on for Audacity — you can find a guide to these add-ons in the Audacity Wiki Manual.
However, if you have a loopback cable — this is a headphone wire that has a 3.5 mm plug on each end — you can trick your Mac into recording itself, without downloading any extra software. Here's how.

1. Plug one end of the loopback cable into your Mac's headphone jack, and the other end into your Mac's microphone jack. If your Mac doesn't have a microphone jack, you're out of luck.
© Amazon A double-sided headphone cable will let you connect your audio jacks. Amazon2. Open your System Preferences app by clicking the Apple logo in the top-left, and then selecting 'System Preferences...'.
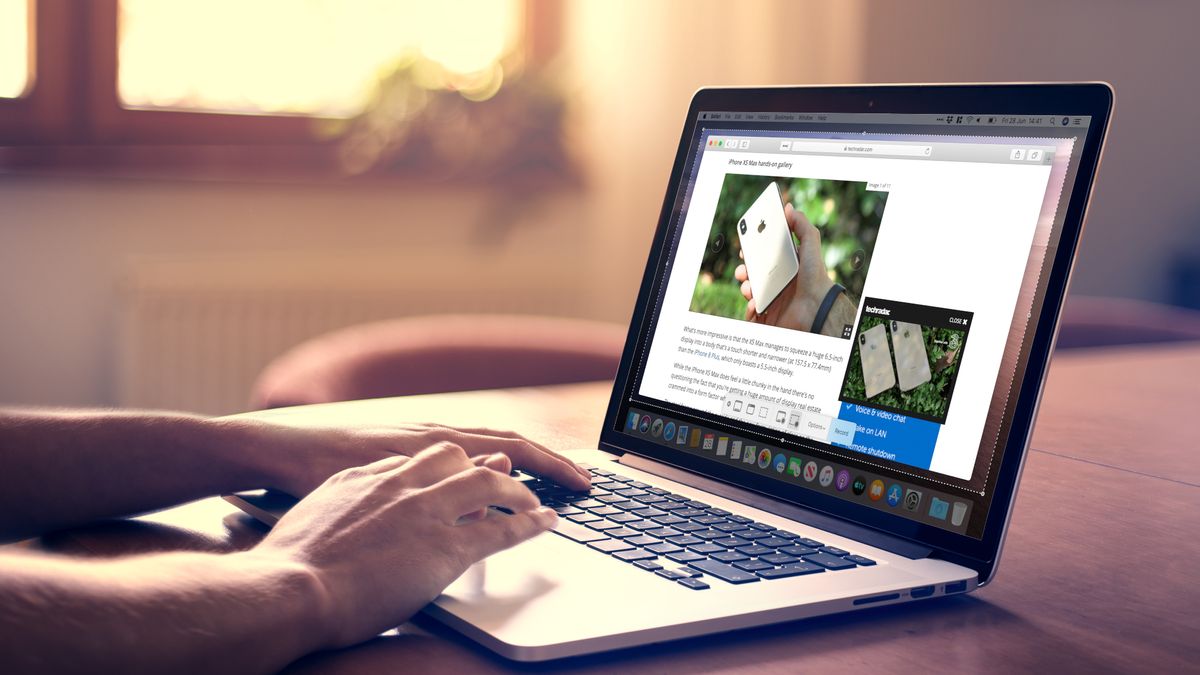
3. Choose 'Sound,' then on the 'Output' tab, select 'Line Out.'
The Mic On Mac Book
4. Click on the 'Input' tab, then select 'Line Input.'
5. Open Audacity, and make sure the recording device is set to 'Built-in Input' or a similar option.
Turn On Mic On Mac

Fix Mic On Mac
6. Click 'Transport' at the top of the screen, hover your mouse over 'Transport Options,' and make sure that 'Software Playthrough' doesn't have a checkmark next to it. If it does, click it to remove the checkmark.
7. Create a new track, and start recording, then start up whatever audio you want to be recorded from your computer.