- Screen Recording Mac Os
- Screen Recording Mac With Sound
- Audio Recording Mac
- Screen Recording On Mac No Audio Recording
As a free, open-source, and cross-platform audio recording software, Audacity is popular and accepted by most people. This freeware allows you to record audio on your Mac, capture live audio through a microphone or mixer, or digital recordings from others. It supports 16-bit, 24-bit, and 32-bit sample rates with high quality.
Mac OSX has QuickTime Player built-in. QuickTime allows you to easily do a screen recording. However, when doing so, you only get the screen – no audio.
You can install Soundflower to route your computer’s audio back into QuickTime to record it.
Screen Recording Mac Os
Screen Recording
- Open QuickTime Player
- Go to File – New Screen Recording
- Click red Record button
Screen Recording Mac With Sound
Enough with the online, free screen recorder, let’s check out this multifunctional desktop version. Task recording, auto splitting, screen and sound recording are all in one recorder – ApowerREC. Let’s take a quick look at the below guide on how to record screen and audio on Mac with ApowerREC. Download and install ApowerREC. If you want to go back to the original settings, click on the Reset button. Step 3 Start recording the screen with audio on Mac. Once all settings are done, click on the REC button, and with 4 seconds of the countdown, the software will start recording your desktop activities. Step 4 Stop recording.
Adding Audio from your Computer
This allows you to capture the audio from your computer in your QuickTime screen recording. This is what I kept finding when trying to search for a solution. Google “Screen recording with audio on Mac” and you will see. This option routes ALL audio through Soundflower and therefore you CANNOT HEAR IT to monitor it as it is being recorded.
Audio Recording Mac

- Download and install Soundflower http://cycling74.com/products/soundflower/
- Go into System Preferences – Sound – Output — choose Soundflower 2ch
- Open QuickTime
- Start New Screen Recording – Click drop down arrow on right side of dialog box – choose Soundflower 2ch
- Click red Record button
The Holy Grail (Adding Audio from your Microphone and your Computer while being able to hear the audio as it records)
Screen Recording On Mac No Audio Recording
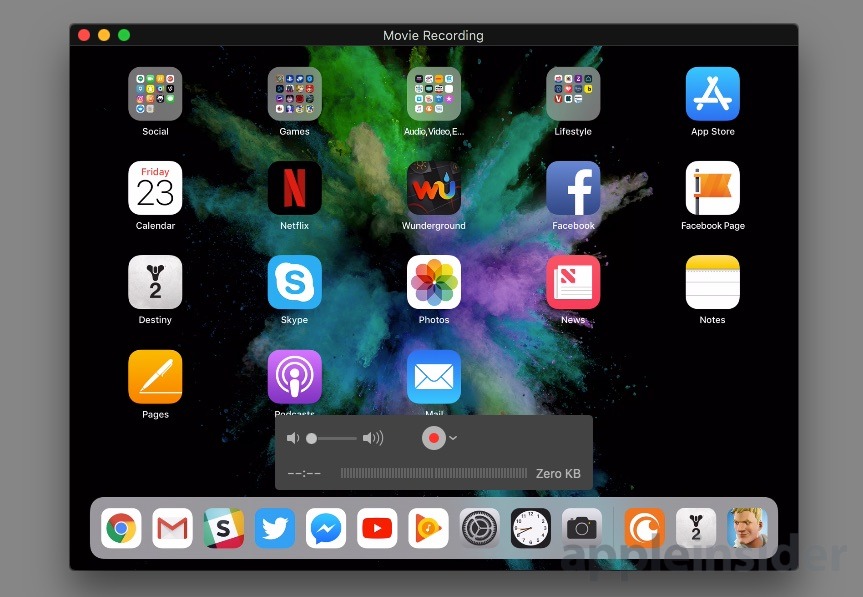
This is great for a screen-sharing session where you are talking to someone and walking through an application over the computer. This was the exact thing I needed to do when I figured this out, thought I would write it up to remember in the future.
NOTE: If you do not want to include your microphone audio and only include the audio from your computer in your screen recording, just take out the steps related to the “Aggregate Device” and choose SoundFlower 2ch in QuickTime for your screen recording.
- Download and install Soundflower http://cycling74.com/products/soundflower/
- Go to Applications – Utilities — Open Audio Midi Setup
- Click the (+) Plus sign in bottom left corner
- Choose “Create Aggregate Device”
- Place a checkmark next to Soundflower 2ch and Built-in Microphone
- Click the (+) Plus sign again
- Choose “Create Multi-Output Device”
- Place a checkmark next to SoundFlower 2ch and Built-in Output
- Go into System Preferences – Sound – Output — choose Multi-Output Device
- Now, when you open up QuickTime – Start New Screen Recording and select “Aggregate Device” from drop down arrow on the right.
Voila!