- Since QuickTime is 100% compatible with M1 Macs like MacBook Air, Pro, or Mini, it’s 100% working to free record screen with sound on those Macs. When I was running Mac OS X El Capitan, I saw we could free record our screen and upload it to YouTube for sharing or put it into PowerPoint or Keynote presentation. However, there was no sound.
- Nov 21, 2019 The Screenshot app in macOS Mojave — and now macOS Catalina — provides on-screen controls for easy access to every screenshot option and new video recording capabilities. Press Command + Shift + 5 on your keyboard to bring up the screenshot toolbar, then choose either Record Entire Screen or Record Selected Portion.
Troubleshooting - Recording Failed to Start Recording on MacOS Catalina The newest version of MacOS, Catalina, requires users to allow screen recording. I'm using macOS Catalina and I want to use screen sharing in Slack. But when the permission prompt came up I accidentally clicked Deny because it was the default option. Now I can't get the prompt to come up again.
Ever since macOS Mojave (10.14), Soundflower, the go to free sound plugin that overcame Apple Quicktime’s inability to include audio to screen recordings has ceased working with subsequent macOS’.
There’s now a fix for this in the form of Existential Audio’s virtual audio driver that allows applications to pass audio to other applications with zero latency.
You first need to download the BlackHole.vx.x.x.pkg from Existential Audio and follow the install process detailed at their BlackHole web site.Once you’ve successfully installed the BlackHole audio driver, all you then need to do is select “BlackHole 16ch” as the output device from your System Preferences > Sound > Output tab:
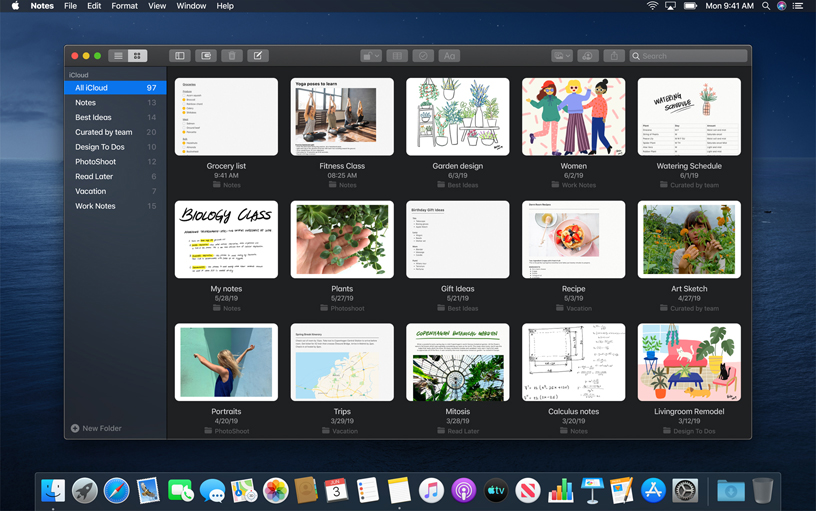
Alternatively, you can also toggle it from within your Volume menu in your macOS menu bar:
Once you’ve done that, please note that your system will no longer produce any sound output from its ordinary output device, so during your screen recording the system will be mute.
Launch Quicktime and start a New Screen Recording:
Select your recording area and then in the Options menu on the control pane, select BlackHole 16ch under the Microphone preferences:
Click Record to begin your screen recording.
If you ever intend to remove BlackHole:

- Delete BlackHOle.driver from
/Library/Audio/Plug-Ins/HAL - Restart CoreAudio with Terminal command
sudo launchctl kickstart -kp system/com.apple.audio.coreaudiod
Screen Record Mac Os Catalina 10.15
Many thanks to Existential Audio for this great virtual audio driver!
In the release of macOS Catalina and future versions of macOS, Screen Recording is new a PPPC prompt that requires any application that shares the user's desktop to have the end-user approve the access.
Only 1 user on a machine needs to approve the Screen Recording PPPC prompt. Once approved by any user of the machine, it applies to all users of the machine. The prompt only needs to be accepted 1 time. The approving user does not need to have Admin rights.
When connecting to a device, you will see not see the desktop. You will only see:
Below are tutorials on how to guide the end-user to allow the Screen Recording prompt.
As of April 13, 2020 the new process to approve ConnectWise Control, formally ScreenConnect is as follows. (Note that once ANY Admin user on a machine approves screen recording, screen recording is approved for ALL users of that machine.)

- The end-user will be prompted to Open System Preferences and navigate to Screen Recording to approve the application:
- The end-user will need to click the enable option for this application:
- After clicking to allow ConnectWise Control access to Screen Recording, you users will be prompted with the following. There is no need to choose 'Quit Now', ConnectWise will work immediately if 'Later' is chosen'.
- If the end-user doesn't enable ConnectWise Control for Screen Recording, you will not be allowed to view the end-users screen. Should this happen, you may use Addigy LiveTerminal to connect. Details are here.
Previous to April 13, 2020, the process to approve Screen Recording for ScreenConnect was:
- The end-user will be prompted to Open System Preferences and navigate to Screen Recording to approve the application:
- The end-user will need to click the enable option for this application:
- If the end-user doesn't enable this option, you will not be allowed to view the end-users screen.
Screen Record Mac Catalina
Mac Os X Catalina Record Screen
If you have an Addigy account and have additional questions, you can create a ticket by emailing support@addigy.com.
Alternatively, you can submit a support request within Addigy.