- Format Usb Drive For Mac And Pc Scheme
- Format Usb Stick For Mac And Windows 10
- Format External Drive Windows 10
Though the default hard disk file system (also known as format) of Windows and Mac are different, there should be some ways to format an external drive for both Mac and PC. This post will conclude these tutorials:
Part 2: Formatting USB on a Windows PC. Please note: I’m here to use a Windows 10 based HP laptop to format my Lexar drive. If you are on an earlier operating system like Windows 7, XP, etc. The screenshots may look slightly different. For example, in Windows XP “My Computer” is equivalent to “This PC’ on Windows 10. If you want to format a hard drive or USB flash drive on your computer, disk formatting tool is the best choice. In this article, we will introduce 5 disk formatting tools for Windows and Mac to help you securely format hard drive/USB flash drive or memory card on a PC or a Mac. How to format a usb flash drive on a windows 10 pc for mac os x & windows pc compatibility If you need to transfer files larger than 4 GB between macs and wi. Creating Windows 10 bootable USB on Mac is a common task for people who have multiple computers at home. You have to format the drive to exFAT or FAT32 if the burning process failed due to the wrong partition scheme. The good news is that formatting USB on Mac is also as easy as on Windows 10. Step 1: Insert the target USB drive into Mac.
- A comparison of common File Systems for Mac and PC
- Guide to format external hard drives for Mac and PC
- Guide to partition an external hard drive for Mac and Windows PC
- Make external hard drives compatible with Mac and PC without formatting
Then, after reading this post, you'll know what is the best file system for your camera's SD card and what is the best format for your Mac and PC. More importantly, you will know how to format flash drives for Mac and PC and make hard drives compatible with macOS and Windows.
Common File Systems for Mac and PC
The file system is one of the most important part for an external hard drive because it manages how your files are stored and retrieved. So, every hard disk needs a proper file system, including desktop drives and portable storage devices like external hard drives, USB flash drives and SD cards. However, different file systems have different advantages and disadvantages. So before you know how to format a hard drive, you should know the pros and cons of each file system.
1. FAT32
FAT file system includes three major file system variants but the majorly used one is FAT32. FAT32 is commonly used in floppy disks, SD memory cards, USB flash drives, digital cameras, as well as many portable and embedded devices.
Pros
- Works universally with all versions of Mac, Windows, Linux, game devices, as well as other devices supporting a USB port.
Cons
- Doesn't support a file size larger than 4GB and a drive partition size larger than 32GB on Windows.
- Doesn't support the drive partition larger than 2TB on macOS.
2. exFAT
exFAT is a good option for external hard drives (e.g. Seagate Backup Plus Slim), especially for large-capacity removable storage devices. It also is frequently used in flash memory drives such as USB flash drives and SD cards. exFAT is easily often implemented in firmware that has low memory and low power requirements, such as cameras, mobile phones, media players, etc.
Pros
- Supports the largest partition and file sizes by today's standards.
Cons
- Not compatible with too much old operating systems.
- Not a good option for drives less than 32GB because it can't maximize space utilization.
3. NTFS
NTFS is a proprietary journaling file system developed by Microsoft. It is used as the default file system of Windows system hard drive (e.g. Windows 10). NTFS does well in data security based on its encryption, access permission control, and log file.
Pros
- Improved performance, reliability, and disk space use.
- Performs better in protecting data security, data management.
- Compatible with all versions of Windows and latest hardware.
Cons
- Read-only in macOS and the disabled-by-default write support for NTFS in macOS is unstable.
4. Mac OS Extended (HFS+)
HFS Plus or HFS+ is a journaling file system developed by Apple Inc. It's the startup disk’s default file system before macOS High Sierra. It also frequently used as Time Machine backup external hard drives of WD, Seagate, etc.
Pros
- Supported by all versions of Mac OS X and macOS.
- Has journaling, compression, and encryption features.
Cons
- Has no access permission control.
- Perfoms slow or crash in dealing with a large number of files.
- Harder for data recovery when an HFS+ hard drive is corrupted.
5. Apple file system (APFS)
APFS is the new proprietary file system of Apple. It has been known to increase read/write speeds on solid-state drives (SSDs), as well as increase storage space due to the way in which it calculates the available data on disk.
Pros
Format Usb Drive For Mac And Pc Scheme
- Allows full-disk encryption with single or multi-key encryption for added security.
- Efficient in management of free storage space
Cons
- Not good for Time Machine backup due to no support for hard links to directories.
- Can only be used on macOS 10.13 and above.
After knowing their unique specifications, it becomes easier to choose the best file system for your storage device. For instance, you would know why exFAT is better for camera SD cards, or why NTFS is better for external backup drive on Windows 10. In a word, you can format or reformat your external hard drive per your requirement, either for Mac and PC.
Warning: Formatting will erase data on this drive. So, make sure you have a backup. However, if you have formatted this drive and lose files, you can recover lost data from formatted external hard drive with iBoysoft Data Recovery for Mac.
Format Usb Stick For Mac And Windows 10
How to format external hard drives for Mac?
To format external hard drives on Mac, you'll need the built-in disk management tool called Disk Utility. Then, you need to choose the best file system for your external hard drive when erase it.
Tips: Remember to back up the files on the external hard drive if you have saved anything important on it.
• Guide to format external hard drive on Mac computer.
How to format external hard drives for Windows computer?
Similarly, you can also format your drive on Windows computers with a utility called Disk Management.
Tips: To prevent data loss during formatting, make sure you haven't saved important files on the drive. If you have, backup them first.
• Guide to initialize and format external hard drive on Windows computer.
How to format an external hard drive for Mac and PC?
It's important to know how to format an external hard drive for your Mac and PC before you use it to free up space and transfer files between computers. If you don't format the external hard drive correctly, it won't work to the utmost extent. For instance,Windows uses NTFS, while Mac uses HFS+ or APFS. Out of the box, Windows can't read or write to HFS+/APFS drives and Macs can't write to NTFS drives either.
Sometimes, users need to use the same external hard drive interchangeably on Mac and PC. To make it compatible with both macOS and Windows, you need to reformat the external hard drive.
Whether you are using an APFS/HFS+ or a Windows NTFS formatted external hard drive on Mac, you can reformat the external hard drives for both Mac and PC. File systems like FAT32 and exFAT can make the external HDD compatible with both Macs and Windows PCs.
Warning: Reformatting will wipe files off the external hard drive. So, you should make sure you have backed up your files on the external hard drive before you continue any steps.
When should you choose FAT32 file system?
Format External Drive Windows 10
FAT32 works with almost any operating system as well as video game consoles, Android USB expansions, media players, and other devices. However, FAT32 can only support files up to 4 GB in size. So, If all your files on the external hard drive are smaller than 4 GB, and the drive itself is smaller than 2 TB, then FAT32 is a better choice for you to use the hard drive on Mac and PC.
When should you choose exFAT file system?
Similarly, exFAT is also a widely compatible file system. The difference is that exFAT has no limitations on file size and hard drive size. So, when the external HDD you want to used for both Mac and PC is larger than 2 TB, exFAT is the best choice.
After you choose the best format for your drive, you can format or reformat the external hard drive in Disk Utility as it was introduced. Then the external hard drive will work both for Mac and PC.
When should you choose NTFS file system?

Some users would prefer to the features of Windows NTFS file system. However, naturally, Disk Utility can't format external hard drive to NTFS. If you want an hard drive that you can only read on Mac but have full access on Windows, NTFS is the best choice. You can also use iBoysoft NTFS for Mac to reformat the external hard drive with NTFS on Mac.
- 1. Download and install iBoysoft NTFS for Mac on your Mac.Then, restart your Mac.
- 2. Connect the external hard drive to your Mac and launch this software.
- 3. Find Disk Management in its main menu and click on it.
- 4. Locate the volume you want to reformat, select it, and then click on Erase to NTFS.
What to do if you can’t format the external hard drive on Mac?
Usually, to format the external hard drive as FAT32 or exFAT, you are advised to do this on a Mac computer via Disk Utility. But if you have formatted the external hard drive under the Windows system, it would cause some inconvenience. You can't add or re-partition volumes of the external hard drive again on Mac. In this case, your only choice is to backup your files and reformat the whole disk.
How to partition an external hard drive for Mac and Windows PC?
Except for having the whole external hard drive formatted, you can also split this disk with two partitions. One is formatted with the file system that is compatible with macOS, another partition is compatible with Windows conversely. By this means, you can use all the advantages each format has on the respective system.
Warning: Still, you need to back up files on this drive before you begin to create two separate partitions to work for Mac and Windows PC.
For some Mac models, the partition option would be greyed out in Disk Utility. So, we suggest that it's better to use a PC to partition an external hard drive for macOS and Windows. Here are the steps to partition an external hard drive for Mac and Windows PC, which is a little tricky.
Step 1: Connect the external hard drive to your PC and then launch Disk Management.
Step 2: Check if the external hard drive is initialized or not.
If the drive is not initialized, you need to initialize the external hard drive with Master Boot Record (MBR). Then you can create two new partitions. You need to format one of them as NTFS for Windows use and format the other as your wish.
If the external hard drive is initialized, you need to right-click the disk to check if it's an MBR external hard drive.
- If you see Convert to GPT Disk in the context menu, be it greyed out or lighted, it’s an MBR hard drive. Then you can create two or more partitions. And you need to prepare one partition for NTFS file system, and reformat with any file system.
- If you see Convert to MBR Disk in the menu, it's an GPT hard drive. In this case, you need first backup files, delete the existing partitions, then click the Convert to MBR Disk button. Then, you can create two new partitions. You need to format one partition as NTFS for Windows use, and then format the other randomly.
Step 3: Up to now, there should be at least two partitions on the external hard drive. And one of them (the NTFS one) is ready for Windows use. Then, you need to safely remove the external hard drive and plug it into a Mac.
Step 4: Open Disk Utility and select the other partition (not the NTFS one) under the name of your external hard drive.
Step 5: Click Erase on the top, choose Mac OS Extended format when it asks, and chose Erase to finish.
Up to now, the external hard drive will have two partitions. One is HFS+ formatted for Mac, and the other is NTFS formatted for Windows.
By creating two separate partitions, you can use this external hard drive on both Mac and Windows. You won't be able to write to the Mac partition from your Windows computer, and vice versa. Thus, it's a good solution for people who need to swap between two operating systems but with separate work.
Make external hard drives compatible with Mac and PC without formatting
Many famous external hard drives like Seagate Backup Plus Ultra Touch and WD My Passport are pre-formatted with NTFS. However, the NTFS file system is a hassle for users who need to use the same external hard drive on both Mac and Windows. The external hard drive is not letting you add files if you use an NTFS external HDD on Mac. It will be read-only and you can't write to this drive normally in this case.
Many users don't know this and use the external hard drive directly. And when they want to reformat the hard drive to use it interchangeably, only to find that files on the drive are erased as well.
Then, can you solve external hard drive read-only without formatting?
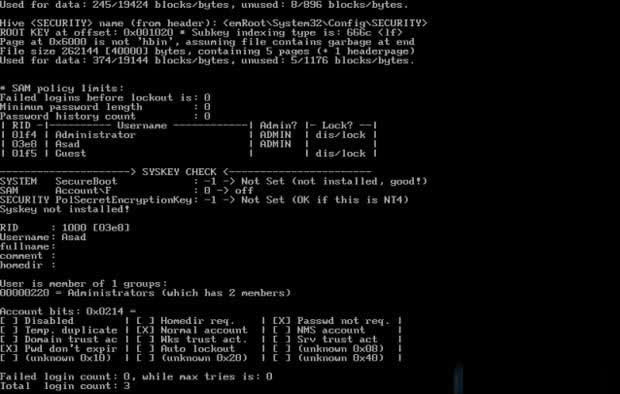
Definitely! If you want to use NTFS formatted external hard drives on Mac, software like iBoysoft NTFS for Mac that might be helpful.
iBoysoft NTFS for Mac - professional NTFS driver for Mac
iBoysoft NTFS for Mac is a professional NTFS for Mac software, which can automatically mount NTFS drives in read-write mode on Mac. It supports macOS Big Sur 11/Catalina 10.15/Mojave 10.14/High Sierra 10.13.
With this useful tool, you'll have full access to NTFS drives on Mac and make your external hard drive interchangeable between Macs and PCs without formatting. Also, you can mount and unmount NTFS drives from the Mac menu bar with advanced and optimized options.
What's more, iBoysoft NTFS for Mac is also a handy tool to manage NTFS external drives. You can use it to easily mount, unmount, repair, erase NTFS external hard drives, USB flash drives, SD cards, memory cards, CF cards, pen drives, etc. on Mac.
Tutorial to mount NTFS external hard drive on macOS with read-write mode with iBoysoft NTFS for Mac
- 1. Free download, install, and launch iBoysoft NTFS for Mac on your computer.
- 2. Connect your NTFS external hard drive to Mac, and iBoysoft NTFS for Mac will automatically mount it.
- 3. Write to NTFS external hard drive after the disk has been mounted in read-write mode successfully.
If you want to use HFS+ or APFS formatted external hard drives on Windows, you can also attempt to install HFS+ for Windows software or APFS for Windows software on your PC to get read and write access to this external hard drive.
Conclusion
To sum up, it is easy to format an external hard drive for both Mac and Windows PC. You can either choose to format the whole disk as exFAT/FAT, or you can create two separate partitions of HFS+ and NTFS if you prefer. But compared with formatting, an NTFS for Mac driver like iBoysoft NTFS for Mac is a better and feasible solution.
Note: Formatting your flash drive will remove all files or folders onthe drive, so make sure you back up your files before formatting yourdrive.
Windows:
Connect the USB flash drive to your computer.
Click “This PC”.
Right-click the flash drive’s icon. It’s beneath the “Devices and drives” heading in the middle of the page.
Click Format. This option is near the middle of the drop-down menu. Doing so opens the Format window.
Click the “File System” box. It’s below the “File System” heading near the top of the page. A drop-down menu will appear with the following options:
NTFS - The default Windows operating system format. If you’re using your drive as a secondary Windows drive, you’ll need to choose this option.
FAT32 - The most widely compatible format. Works with most computers and gaming consoles.
Note: exFAT format USB flash drives do not work with ClonerAlliance products.
Click a format option (FAT32 or NTFS). If you’ve formatted your drive before and you’re positive that it isn’t broken, you can also check the Quick Format box.
Click Start, and then click OK. Doing this will cause Windows to begin formatting your flash drive for you.
Click “OK” when prompted. Your flash drive has successfully been formatted.
Mac:
Connect the USB flash drive to your Mac.
Note: Some Macs don’t have USB ports, so you’ll need to purchase an adapter.
Click “Go”. It’s a menu item in the top-left side of the menu bar.
If you don’t see Go, first click the Finder icon, which resembles a blue face in your Mac’s dock.
Click “Utilities”. This option is in the Go drop-down menu.
Double-click “Disk Utility”. You’ll likely find this option in the middle of the Utilities page.
Click your flash drive’s name. It’s on the far-left side of the Disk Utility window.
Click the “Erase” tab. This option is at the top of the Disk Utility window.
Click a format option.
Note: exFAT format USB flash drives do not work with ClonerAlliance products.
Click Erase, then click Erase when prompted. This will begin the formatting process. Once the formatting is complete, you’ll see an icon for your flash drive appear on your Mac’s desktop.